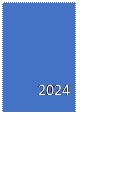
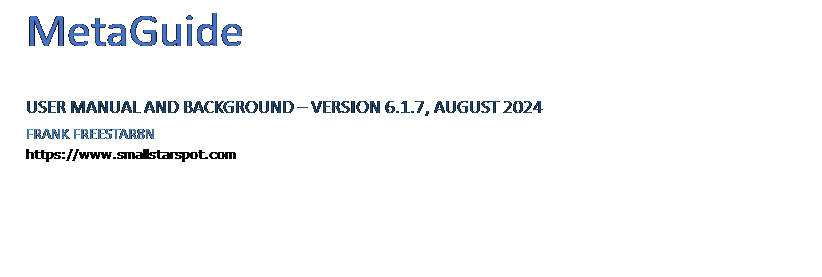
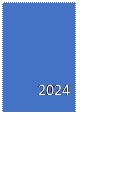
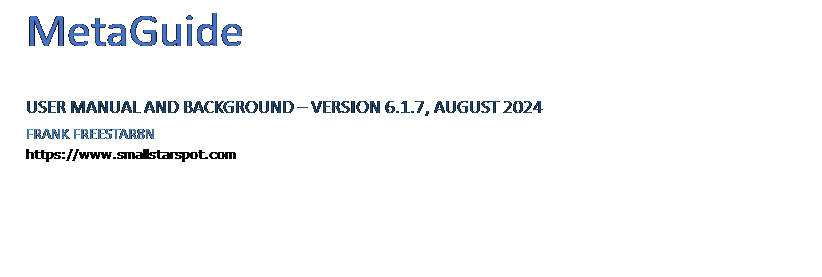
Table of Contents
3 Quickstart Guide: Just a
few clicks to collimate and guide
4 Some Frequently Asked
Questions
6 Special Handling for QHY
Cameras
10 Small Pixel Mode for
Cameras with Very Small Pixels or High f/ratio
11 Special Handling for
Color/OSC Cameras
12 Collimation with Automatic
Re-Centering
13 Working with Different
Camera Sizes
14 Star Threshold and Lock
Radius
15 View Modes: Enhance,
Crosshair, CleanView, BigView, GuideView, SeeingView
17 “Seeing” – Calculation and
Plots
18 Realistic Simulations of
Star Diffraction Patterns
19 Control MetaGuide with
Scripts, e.g. for Dithering with NINA, Python, Maxim, etc.
21 MetaMonitor: Monitor Guide
Status from a Remote Computer
22.1 DESCRIPTION OF
MAIN METAGUIDE SCREEN CONTROLS
25 How MetaGuide Improves
Centroid Accuracy
26 A New Age of High-End
Imaging with Mid-Range Equipment
27 Collimation at the
Diffraction Limit
28 The Importance of Saving
Images and Tracking FWHM
29 Launching MetaGuide from an
Icon
30 Equipment Tips for Better
Autoguiding
31 Good vs. Great
Autoguiding: Know Your FWHM
32 Polar Alignment Using Quick
Drift Measurements
33 Meridian Flip, View Parity,
Rot180, and NSReverse
34 Shift Guiding for Comets
and Asteroids
35 Remote Operation with
Windows Messages
36 Off-Axis Guiding with
MetaGuide
MetaGuide is a multi-function telescope tool based on real-time image processing of a video stream for collimation and guiding
Despite its power and functionality, it is very easy
to use. With just a few clicks you can
be autoguiding and collimating precisely:
·
Collimate easily
by centering a “coma dot” even in imperfect seeing
·
Autoguide tightly
with accurate, novel centroiding and low latency corrections – to get the
tightest guiding possible with a mid-range – or high-end mount
·
Collimate and
guide together, with automatic re-centering of the star as you make adjustments
·
Measure and plot
seeing based on 2-second integrated images of a star
·
Log periodic
error with high resolution, every ½ second to capture gearbox noise
·
Display guide
error in real time for prompt feedback, to optimize guide settings
·
Measure flexure
in real time with two cameras
·
Programmatically
control MetaGuide from another app. e.g. your own Python code
All it takes is a camera that supports DirectShow/WDM,
and - for guiding – an ASCOM connection to a mount.
NOTE: Some of the images below are from an earlier
version of MG and may not match the current version exactly. If you can’t find
a feature, try switching to Advanced mode (under the Settings menu option).
1.
See the
website/forum at https://www.smallstarspot.com
2.
(Monitor that
website for youtube instructional videos)
3.
Improved
connection with cameras for higher frame rate
4.
Removed the
“saturation bar” since it was distracting and usually over-reacted to small
amounts of saturation
5.
New “Small Pixel”
mode for work with very small pixel cameras (< 2um) and/or very slow
telescopes (> f/10)
6.
Wavelength is now
saved as part of the setup configuration – since many people now collimate with
a red or IR filter, as recommended
7.
Bug fixes
8. Updated manual with out of date info removed
1.
Run the install
package
2.
Connect your
DirectShow/WDM camera to the computer, along with its needed drivers (some
require a separate WDM/DirectShow driver, and QHY require special handling
described below)
3.
Launch MetaGuide
4.
Select Setup and
enter data for your telescope and camera. Also name
and location would be good. Fill in the red items.
5.
Leave setup and
do File->Save As and save it as Setup.mg, or whatever you like – but use the
.mg extension
6.
Find a bright
star overhead and use VidProps to adjust star brightness with exposure and gain
7.
Focus the star in view. Use
VidProps to adjust camera settings – especially gain and exposure
8.
You can now
collimate by adjusting the collimation screws while keeping the star in
view. Refocus as needed and adjust until
the star spot shown in the lower right is round and the coma dot is hovering
over or around the center of the star
9.
Now – to guide -
use Setup to connect to mount via ASCOM
10.
Press
FullCalibrate and let it calibrate the mount (takes 1-4 minutes)
11.
Press Guide. You
are now guiding
1.
Why MetaGuide for
Guiding?
MetaGuide
relies on a completely different approach to autoguiding that emphasizes tight
guiding with low latency video centroiding.
Other guide software uses traditional centroiding and even promotes slow
response to errors with long guide exposures – while MetaGuide uses a novel
form of “Lucky Guiding” by calculating the centroid based on the peak
brightness in multiple video exposures.
MetaGuide
has been developed since 2005 with constant testing in a variety of locations
and conditions, with mid-range equipment that requires tight guiding in order to work well – and the results have improved to the
point that a mid-range CGX-L mount with EdgeHD11 and 0.28” per pixel can
reliably achieve fwhm values in the low 1 arc-second
range.
As
a developer I regularly post non-sharpened results from my own imaging tests to
demonstrate the concepts aren’t just theory – they are tested in the field with
equipment that could not do as well without the tight guiding.
MetaGuide
was the first autoguiding software to introduce many features – sometimes over
ten years ahead of competition. It was
the first to support dithering in concert with an imaging application; the
first by ten years in supporting shift guiding for comets and asteroids; the
first by ten years to work in coordination with software to correct for flexure
in realtime; the first by ten years to lock onto a
gearbox frequency and correct for it preemptively [a feature no longer
recommended because it is not needed if you guide tightly in the first place].
MG
continues to be unique in its novel, low latency centroiding based on video and
its unlikely other apps will be able to “add” such a feature – as they did with
others in this list – since it is such a fundamentally different architecture
for guiding. Since that is a key to
tight guiding, MG will likely have an advantage for many years to come.
2.
How can you know
you’re collimated if you don’t have a measurement of collimation error?
When you can see the Airy pattern and its first ring,
you have a very direct and sensitive indication of any coma present –
and the final tweaks of collimation are all about nulling out the residual
coma. This is in contrast with devices
that claim to measure an actual value for the collimation error – but since
that measurement is indirect – it introduces its own error. And even if it says the collimation error is
0.0 – if you then study the Airy pattern with MetaGuide and you see any
non-uniformity in the first ring – you know that it is not collimated and that
0.0 value is in error. Because MG
provides a direct view of the actual thing you are trying to measure – and that
is the quality of the Airy pattern itself.
The analogy I like to use is getting a table level so
that things don’t roll off. You can pay
thousands of dollars for an elaborate laser leveling system to level a table
until it registers as perfectly level with an angle of 0.0 arc-seconds – but if
you pull out a 10-cent marble from your pocket and see that it rolls on the
table – you know the marble is telling you the table is not level and the 0.0
is wrong. Not only that, but the
direction of the roll tells you which way you need to adjust – in the same way
the coma dot tells you which way to adjust the screws. There are many advantages to a simple and
direct measurement compared to an elaborate and indirect one – that introduces
error of its own. You can collimate with
all kinds of tools and software, but once you are done, if you see the Airy
pattern with MetaGuide and the collimation is off – you know you need to tweak
it – in MetaGuide. So why use other
tools in the first place?
Another analogy is a windsock at an airstrip. It is very low-tech, but it is right there at
the landing strip where you are headed, and it is a very direct and reliable
measure of the local winds. And that
simplicity and directness of measurement is why they are so valuable despite
all the elaborate weather monitors also present at the airport. If a fancy anemometer tells the pilot to
expect a wind from the east at 20 knots, but the windsock shows it as 10 from
the west – right where they are about to land – which would you trust?
The Airy pattern and its first ring tell you all you
need to know about even a very small amount of residual collimation error – and
the ring tells you in which direction you need to adjust. If any tool disagrees with the Airy pattern –
you know that tool is in error.
3.
Why isn’t MG more
commonly used for guiding?
This is more of a question of sociology, but people –
especially in the amateur community – tend to act as a herd and choose
approaches that are popular – as opposed to experimenting with different
options to find what works best. I meant
for MG to be used as an experimental platform to explore the full parameters of
autoguiding and provide graphs and data to guide optimization – but at the time
of its introduction people preferred a very simple interface with almost no
data or information at all – as if the user is a “Dummy.” This is a successful approach to gain
popularity – as indicated by all the “For Dummies” books – but it is not a way
to learn the impact of guiding parameters to find out what works best. Over the years, one by one, competing
software has added the various features that have been present from day one
with MG: plots of guide error with rmsd, views of the
star spot and profile – etc. These things
were always present in MG, and with MG you can have a realtime
view of the guidestar *while* guiding – which is
completely unique. MG never tried to
dumb-down autoguiding – but dumbing down is like click-bait and does work in
terms of gaining popularity – regardless of how well it actually
works.
4.
Why not
multi-star guiding?
Multi-star guiding is a way to improve centroid error
inherent in any single measure of a star centroid, but it requires multiple
stars to be present of similar magnitude.
And that is harder to make happen in a typical OAG guidestar
field where few stars are present. You
can increase exposure so more of the faint guidestars
are visible – but that introduces latency in the guide correction – which defeats
the benefit of improved centroid accuracy.
The MetaGuide centroid has no need for additional
stars since it calculates the centroid in a completely different way based on
multiple separate video exposures in a short time – and then immediately makes
a guide correction based on that centroid.
The accuracy is higher and the latency is lower
– which is what you want for tight guiding.
5.
Aren’t you
Chasing the Seeing?
The idea of “chasing the seeing” is a myth based on a
very distorted view of how seeing and autoguiding work. If you measure the centroid and make a
correction, but the star is no longer where you had just measured it – it means
you have too much latency or dead time in your autoguiding feedback loop – and the
solution is to use a bright guidestar, measure the
centroid accurately and quickly, then immediately tell the mount to move to
correct the error. People tend to think
mounts are very slow to react and that seeing changes on long time intervals –
but neither is true. The centroid motion
due to seeing is a small fraction of a second, and the mount can move almost
instantly in RA when given a pulseguide command. And my main testing is intentionally with
mid-range mounts so that I am not relying on something that only works with
expensive equipment, where guiding isn’t even needed in the first place.
In short – seeing is so fast that it averages out in a
fraction of a second, and a centroid deduced from 0.5-1s of video frames will have
the seeing averaged out well. You then
calculate the correction and send it as a pulse that lasts perhaps 30 milliseconds and it happens almost immediately.
MetaGuide is the only guide software aimed explicitly
at novel centroiding and low latency, while others promote very long guide
exposures to “average out seeing so it isn’t chased.” Meanwhile I get 1.2” fwhm
with mid-range equipment – and they get 2.5” with high end equipment.
1.
Run the install
package
2.
You can do all
this indoors with no physical mount connection to learn the software
3.
Connect a camera
with a normal lens on it that lets you see around the room. The camera must
operate as a video camera with DirectShow or WDM driver support – so make sure
you have downloaded all drivers needed to support DirectShow or WDM. Certain cameras like the StarShoot
and lodestar do not have a DirectShow or WDM driver –
and are not compatible, nor are most cooled CCD cameras.
4.
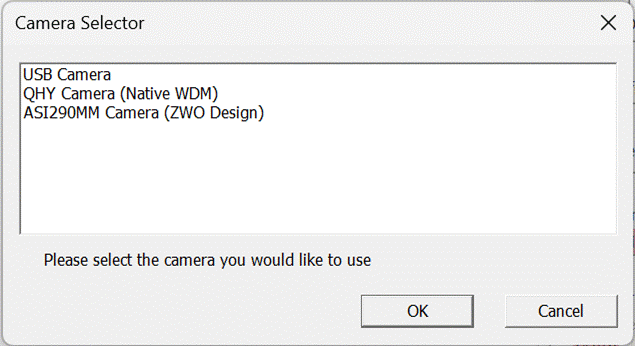
Launch MetaGuide
5.
If you only have
one camera available the camera’s view will appear onscreen immediately, but if
you have more than one camera the above dialog will appear, and you need to
select one of the available cameras.
Note that only the cameras with DirectShow/WDM drivers will be shown in
the list.
6.
When you select
the camera, the screen should show what the camera sees, but you may need to
adjust exposure and gain by clicking on VidProps to bring up a dialog specific
to your camera, as shown above for an ASI290MM camera.
7.
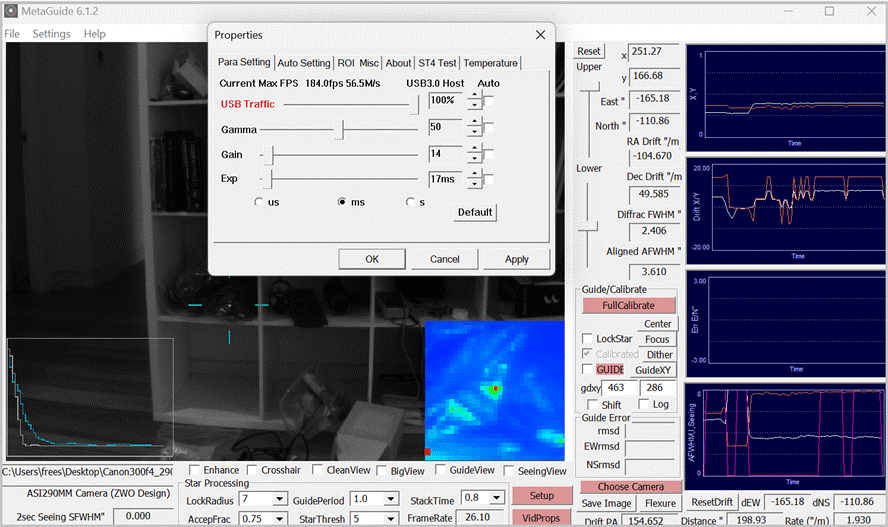
A blue cursor will appear on the screen possibly
moving around as it locks onto bright, star-like objects in view. You can select any small feature in the scene
by ctrl-clicking on it with the mouse.
If the cursor doesn’t stay locked on the object, try reducing the LockRadius, which sets how many pixels around the object it
will search for other objects.
8.
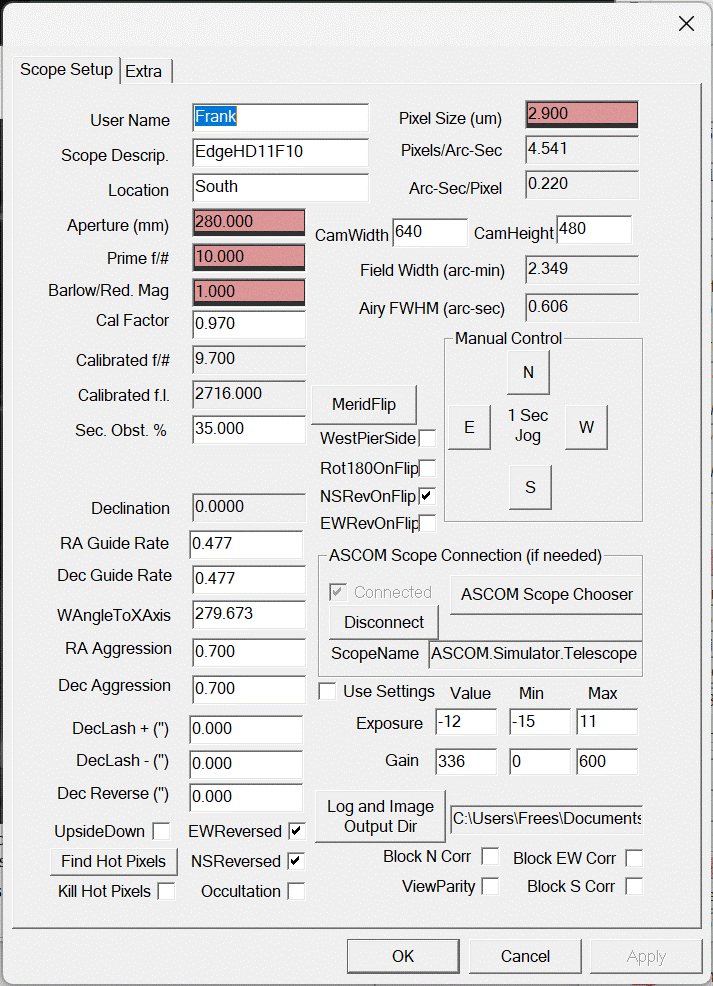
Once you have a view of the scene and a target
locked on, you can press OK to dismiss the camera dialog and learn about the
other info shown in the GUI. The lower
right of the camera view screen shows a close-up view of the object that is selected
– along with a red dot indicating the “coma” in that dot. That will be important for collimation. Another item to note is the current frame
rate, shown just below the close-up view.
For collimation you want the frame rate to be as high as possible –
preferably at least 20 fps. A USB3
connection helps, but you can also crop the view with an ROI described later.
9.
Now is a good
time to explore the user interface, and the key items to know about are
highlighted in red. Also explore the
VidProps dialog and ways to control your camera. MG has no control over the VidProps dialog
because that dialog is different for each camera and provided in the camera
driver. Look for ways to set exposure
and gain – and any buttons for high speed.
For collimation and guiding there is no need for high bit count, and
using a high gain is also fine. The
things not to adjust are gamma and related controls that introduce nonlinearity
to the star shape and are undesirable.
10.
Details of other
features in the UI are described below, and you can get a description of any of
them by placing the mouse cursor on an item and waiting for the hover text to
appear describing what the item does.
11.
This is a good
time to enter information for your system into the Setup dialog shown
above. The important items are in red –
and should correspond to whatever optical system MG is using – e.g. a
guidescope and its camera, or the main telescope and its OAG guide camera. MG is only aware of the sensor and optics
that it is attached to – plus the mount – so use the sensor and optics MG is
viewing.
12.
Note that the
central obstruction is not in red – but it is good to provide it anyway. It is a percent, so for a typical sct enter
35 and not 0.35.
13.
It is good to
enter your name or an alias, scope description, and location for reference. It is included in any saved images from MG
that you may show later, so don’t include anything personal if that is a
concern.
14.
You should also
specify where you want log and image output to appear, so enter the path to a
desired folder in the lower right.
15.
The remaining
items can be left as default for now.
Some will be set automatically after the mount is connected and
calibrated.
16.
When you are done
press OK and then in MG do File->Save and save the setup configuration
somewhere with an informative name, such as EdgeHD11f10CGXLASI290.mg This is helpful if you use different
cameras and OTA’s with MG. You can
launch MG for the desired setup by double-clicking on the file icon.
A normal DirectShow/WDM camera should connect easily
with the camera connection dialog, but QHY switched to relying on a “Broadcast
Mode” some years ago. For QHY cameras
you should install the full camera driver software and make sure it includes
the “WDM Broadcast Driver.” You then
need to use another video app, such as SharpCap, that
can connect natively to the camera – and in that app look for a setting to
“Enable Live Broadcast.” The setting is
shown below as it appears in Sharpcap.
Once the camera is connected and showing video in Sharpcap you can then start MetaGuide and select the QHY
WDM Broadcast driver (or similar name).
MG will then display the same video that is shown in SharpCap
as it is relayed to MetaGuide. This has
the disadvantage of requiring a separate app in addition to MG, but it has the
advantage of full control over the camera via SharpCap.
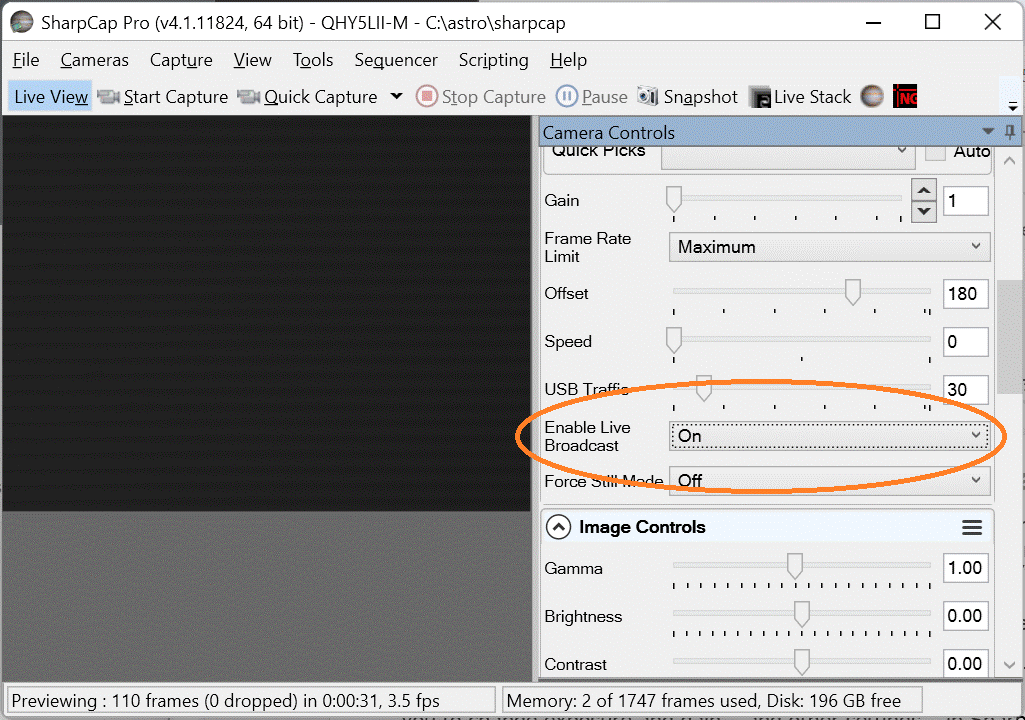
MetaGuide connects to mounts via ASCOM, so you will
need an ASCOM driver if you want to control the mount. A connection to the mount is not essential
for collimation, but it can be helpful.
A connection is, however, required if you want to Autoguide.
ASCOM stands for Astronomy Common Object Model and
allows plug-and-play connection between astronomical applications and devices.
For more details, and to download the latest version and drivers, see https://ascom-standards.org/index.htm
To connect via ASCOM, make sure you have installed the
latest ASCOM environment and driver for your mount installed. Then open Setup and select your mount in the
ASCOM Scope Chooser.
1.
Select your
mount’s driver. Then select Properties and set the COM port if needed. If you
have done this before in a different application, it may already be set for you
2.
Then press OK and
the mount should be connected
3.
Try pressing the
N/E/W/S buttons and see if the mount responds by reading its RA/Dec. values.
Note that each press of a button will move the mount for 1 second at autoguide rate, which may not be noticeable without reading
the display of the mount’s RA/Dec coordinates
4.
You can practice
all this with the ASCOM telescope simulator, without any connection to a telescope.
You can view the simulator display to see changes in RA and Dec.
5.
MetaGuide
requires an ASCOM driver that supports PulseGuide. If
your driver does not support PulseGuide (MetaGuide
should indicate this when it tries to connect) see if there is a newer or
different driver for your mount that does support PulseGuide.
MetaGuide cannot guide via ASCOM without PulseGuide
6.
You should enter
the desired autoguide rates for RA and Dec. in Setup.
Typical values are 0.5 in each direction. After you enter them, MetaGuide will
try to apply those rates to the mount, and the mount will use the best
available values that match those rates and return them. If the values in Setup
don’t match your request exactly, it is because the ASCOM driver has chosen the
best match instead.
Once you have a connection to the mount that appears
functional, enter the declination of the star you are observing, and the RA/Dec
autoguide rates. (ASCOM will set the declination automatically, and will override the guide rates with values
from the driver.) Make sure the star isn't too close to the edge of the view
and press FullCalibrate to calibrate the view orientation and scale. A dialog
and progress bar will appear in the upper left. Do not interact with the
telescope or the application until the calibration completes.
The star should never leave the view; if it does, cancel the calibration. Make
sure the telescope is not bumped or leaned on during this procedure, and that
it goes to completion. The calibration should take 1-3 minutes or so and you
should see indications in the graph that the star is moving. If nothing appears
to happen then check the ASCOM connection to the mount.
If you have just one bright star in the view, the
crosshairs should stay on it steadily – but if there are other bright stars
that pull the crosshairs away, simply press Lock and the crosshairs will turn
red, indicating they are locked on to that one star. The star may drift about and the crosshairs will track – but abrupt motion may
lose the lock. In most cases, it is best to lock the star during calibration.
If you want to choose a different star, such as one
that is more centered or one that is not saturated, simply ctrl-click on the
star and it will be locked.
The calibration process moves the mount in a back and forth pattern to determine both the scale and orientation
of the guide camera. Toward the end of calibration it
moves a small amount perpendicular to the E/W direction, but only briefly. The
guide camera need not be aligned in any particular way.
There is a quicker calibration, QuickCal, described
below – but full calibration should take about 1-5 minutes on a typical mount. QuickCal avoids this delay and can be faster. QuickCal can also be used if the mount has no N/S motion.
Remember – with MG the mount never moves faster than the autoguide
rate. So the motion may be slow but you should still
see the mount is moving by changes in the XY plots in the upper right. If you
don't see any changes in those plots and calibration takes a long time – please
confirm your mount is connected properly.
The motion in RA should be fairly rapid since there is
little or no backlash in the constantly-moving RA
drive, but the calibration may stall for some time toward the end when it moves
in declination. This is entirely dependent on the behavior of the declination
gears, so don’t be alarmed if the calibration seems to stall when it begins to
move perpendicularly. Note that the final part of the calibration motion will
leave the star a bit off center at the completion.
The calibration procedure is important because it sets
the calibration factor so the image scale is exact.
Furthermore, it determines the orientation of the E/W direction in the field,
and whether the N/S direction is inverted. Although the E/W and N/S alignment
of the view does not matter for the calibration, it is sometimes convenient to
have RA motion nearly along the horizontal axis so that drift in Y corresponds
to N/S drift. If you want to orient the guide camera N/S E/W, use the crosshair
feature (checkbox at the bottom of the main dialog) and move the star back and
forth (with the telescope motion buttons) as you rotate the camera until it is
aligned to the crosshair.
ASCOM is able to deduce much
more information from the calibration process than other connections because it
can tell which whether guide commands move the telescope north or south. This
is described in more detail later.
Once the telescope is calibrated, the
guiding-related features such as Guide and Center will be enabled.
If you ever exit MetaGuide and return to it with no
changes at all to the telescope and camera, you will retain the calibration but you must manually SAVE the setup info
(File->Save or SaveAs). If you save the setup file after calibration,
MG will connect to the mount and reload that calibration the next time you
start MG. If something has changed and the calibration is no good anymore – simply
re-run the calibration and save it.
To center a star approximately in the field, just
press the Center button (assuming the view is calibrated). This may take some
time if the declination backlash is large. This behaves differently when
guiding, as described below.
To begin guiding, just select Guide and the star
location will be stored and maintained – and displayed in the GuideXY dialog boxes. The location of the star in the field
does not matter at the time Guide is pressed. You should probably Lock the star
also to avoid another bright object conflicting with the guidestar.
The Center button takes on a different meaning during
guiding. Instead of simply bringing the star near the center, during guiding
Center will make the target location be the center of the screen. This will
slowly bring the star to the exact center of the screen and keep it there.
Note that once you press Guide, the guide error plot
starts scrolling – showing errors in E/W (white) and N/S (red) on a +/- 4”
scale. This plot is updated every 0.5 seconds, independent of the video rate.
The ability to provide a steady update of guide errors at this rate is unique
to MetaGuide and its video guiding methods, and is
very helpful in tuning the guide parameters because you have prompt, continuous
feedback on the guide errors.
There are many ways to tune guiding, including the
usual RA and Dec. aggressiveness (here on a scale to 1.0 rather than 10), along
with StackTime, which is the amount of video time to
use when calculating a star location, and GuidePeriod,
which is the time between corrections. These are the main things to focus on to
get good guiding.
These and more parameters are described in detail
below – but the basic idea is to set aggressiveness so that corrections are
made quickly, but do not overshoot and cause oscillations. GuidePeriod is related, and should neither be too fast nor too slow. For my
mounts I correct every second and typically use a frame rate of 5-10 fps and a StackTime of 0.6s. This amounts to approximately a 0.6s
“exposure” and a correction every second. If you are guiding
you should make sure the StackTime is less than the GuidePeriod to avoid oscillations.
In addition to the plot that updates twice per second,
MetaGuide allows GuideView during guiding, which
gives a close up of the live video behavior of the
star in relation to the guide location target. This can yield important insight
into what limits autoguding with a given setup,
because it shows all the fast and slow motion of the star as it tries to center
on the guide target. Overshoot, oscillations, and slow
backlash recovery are all evident in this view.
GuideView is an extremely powerful and unique feature of
MetaGuide because it lets you see what the mount is doing, in realtime, as it chases the star to
keep it on target. You may see fast oscillations and other things that you
would never have known if you only had long exposures guide images to go by.
Since MetaGuide relies on small corrections, it may be
best to set the RA guide rate on the mount to a small value around 0.5x
sidereal. On the other hand, Dec. motion may be limited by backlash, so its
guide rate may be best set at 0.9x sidereal – along with tuning Dec. backlash
so that it is somewhat responsive in both directions, but
does not overshoot. But starting values of 0.5 and 0.5 should work.
To summarize, autoguiding just requires connecting to
the mount, finding and focusing a guidestar, pressing
FullCalibrate, then pressing Guide. You should Lock on the star with Ctrl-Click
to avoid being confused by other stars.
Collimation involves adjusting the mirrors of a telescope
so that everything is aligned well and stars become nice, round dots rather
than flared, comatic smudges. A very good telescope, when slightly out of
collimation, can give horrible views - but after a slight adjustment can show a
dramatic improvement. This is particularly true with high power views of
planets, where details of Jupiter’s bands or Saturn’s rings will suddenly pop
out with greater clarity.
Collimation is not something to be feared. It is
important to do regularly, and it is much easier with
MetaGuide.
The first step in collimation is to view a bright star
overhead at prime focus with the telescope. I recommend working with the actual
configuration you intend to use, and not make changes
to the components for the sake of collimation. So – if you are imaging with a
camera that MG supports – just use that imaging setup for collimation. As long as the
pixels are small enough you should be able to collimate even in mediocre
seeing.
If you are a visual user and intend to view with a
star diagonal in place, then leave it there and insert the camera in the
diagonal where the eyepiece would go.
If the telescope has a central obstruction, e.g. SCT
or Newtonian, the star will appear as an out of focus blobby donut. The first
step in collimation is to get this donut round and fairly uniformly
illuminated. As you change focus and the donut gets larger or smaller, you will
need to change the gain/exposure of the camera to keep it from saturating.
One of the most common beginner errors is to use a
star that is too bright and flattens out the top of the star profile plot (the
plot at the lower left of the MG screen). This saturation will lose precision
in collimation and should be avoided. If the star appears saturated, go to
VidProps and reduce either the gain or exposure until the star peak is reduced.
A bright star may require an exposure less than 1ms (1/1000 second) when
focused tightly, so you may need to use a fainter star if the camera cannot go
faint enough. But there is no problem using a bright star for collimation – as long as your camera has low enough gain and exposure to
handle it.
The old advice to avoid bright stars for collimation
does not apply to video; as long as you can set the
exposure very short, and the gain low enough, so that none of the pixels is
saturated.
Try adjusting the collimation screws to make the donut
fairly concentric. It need not be perfect because, as
described below, best collimation may in fact occur when the donut is off
center. Once the donut is fairly centered, you want to
focus the star tightly and reduce exposure to avoid saturation – and look for
the first Airy ring around the star.
A detailed view of the Airy pattern requires a high
effective f/number and/or small pixels. Cameras used to have pixels no smaller
than perhaps 7um, but nowadays they can be as small as 1um – and that helps
greatly with seeing the Airy pattern.
With typical 3.7um pixels you should be able to see the Airy pattern
with an f/ratio as low as f/7 or so – and smaller pixels will make it easier.
Other video settings may be adjusted, but frames per
second should be at least 10-20 (higher is better) and gamma should be 1.0 so
that the radial profile corresponds to linear intensity. Use the gain and
exposure settings to place the peak height about 2/3 of maximum and experiment
with any settings related to High Speed modes.
Superimposed on the image of the star in the lower
right is a red dot. If the star is flared at all due to coma or other
aberrations of miscollimation, the dot will be offset
in the direction of the flare. To collimate, carefully adjust the collimation
screws so that the red dot moves toward the center of the star. Note that the direction of the flare in the
zoom view matches it in the wide view. With an SCT, you typically want to move
the star in the direction of the flare itself – and re-center the star to see
if the flare is reduced. Repeated motions like this should center the dot on
the star when collimation is achieved.
One of the goals of MetaGuide is the auto-centering of
the star during high-power collimation, which requires that guiding be enabled
as described in the next section.
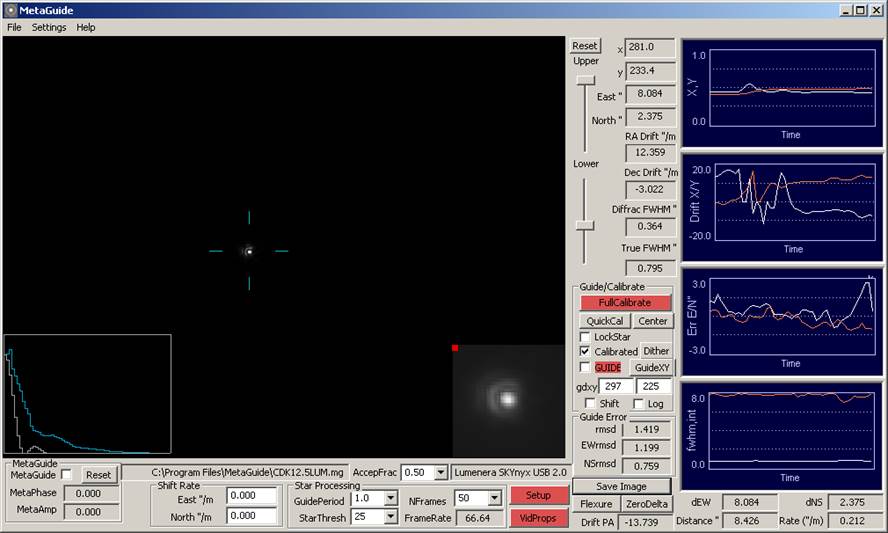
If you don’t see the red coma dot – go to the
top menu and make sure Settings->StarStacking is
on Peak and not Centroid. For guiding
and collimation the StarStacking should be Peak.
Note that the plots on the right have little value for
collimation – they are mainly for guiding.
When MetaGuide first came out the deep sky imaging
cameras were separate from cameras that supported video, and the ones that
supported video tended to have pixels 7um wide or greater. Everything has changed in recent years toward
CMOS and cameras with increasingly small pixels – along with remarkably low
read noise. This has been an ideal fit
for MetaGuide – in both collimation and autoguiding.
Currently a common CMOS pixel size is around 3.8um –
and that allows a nice view of the first Airy ring at f/7 or slower, when using
an IR pass filter. But other cameras
have appeared recently with pixels nearly 1um, including the ASI715MC, with
pixels only 1.45um wide. This makes it
much easier to see the Airy pattern for precise collimation – but it means the
view of the star spot in the lower right is zoomed in too far. To handle this, a special version of the
DirectShow guidefilter has been provided, called
GuideFilterSmallPixels.ax. To switch to
this mode you need to register that filter at the
command line as administrator – so do the following:
1.
Open a command
window as administrator, with MetaGuide NOT running
2.
Change directory
to the MetaGuide installation, normally \Program Files (x86)\MetaGuide
3.
Type the
following command: regsvr32 GuideFilterSmallPixels.ax
4.
You should get a
dialog indicating the registration succeeded
5.
To switch back to
the normal mode for larger pixels, just do: regsvr32 GuideFilter.ax
In small pixel mode you won’t notice any changes other
than the view of the Airy pattern in the lower right window will be smaller –
allowing the first ring to fit better in the window.
Note: Even if your camera has large pixels of 3.8um or
so, if you are using a barlow or your system has a
high f/ratio (15 or higher) you may notice the view of the star in the lower
right is too small and you can’t see the first ring well. That indicates you may be better switching to
Small Pixel mode.
MetaGuide works much better
with monochrome cameras but it is still possible to
collimate and guide well with a color or OSC camera if care is taken. The problem is that MetaGuide only shows the
image as raw grayscale and the Bayer array on the camera will produce a
checkerboard effect that makes it hard to centroid the star accurately and see
the Airy pattern.
The first thing to try is to
look for white or color balance settings for the camera in VidProps – and make
manual adjustments to the color balance while studying the star spot in the
lower right until there is minimal checkerboarding in the star spot.
For collimation there is
another tip and that is to use an IR pass filter. Many color cameras become nearly monochrome
in the IR, so this should greatly reduce the checkerboarding – though you may
still need to apply white balancing to minimize it further. Unfortunately the IR
pass greatly reduces the light signal from the star so it isn’t ideal for
autoguiding with a faint guidestar. But for collimation with a bright guidestar it should help.
MetaGuide
not only lets you see the diffraction-limited performance of your telescope in
a live view, but the autoguiding features can automatically keep the star
centered as you adjust collimation. This
means that as long as you can see the computer screen,
you can focus on adjusting the collimation screws and not have to worry about
recentering the star. This requires you to
have set up guiding and have MG connected to the telescope as described in
Chapter 4, and calibrate the camera orientation.
To
collimate precisely, first make sure you are roughly collimated using standard
procedures – then aim at a bright star high overhead as described above. Adjust the gain and exposure so that you can
see the shape of the star – particularly any comatic or oblong appearance.
Now, center the
star and press Guide to begin guiding. As long as you don’t let the star leave the field, you may
now make adjustments to collimation and the mount will recenter the star in
response to changes. With practice this
feels natural and allows you to get immediate feedback on the changes made by a
turn of a collimation screw. If the red
dot, indicating coma, is consistently off center of the star, adjust until it
is centered. It is much easier to keep
track of the changes and their effects since the star is automatically
centering itself after changes.
MetaGuide works with cameras that output any size, and the user can even select alternate output sizes supported by the camera. For example, a 1280x960 camera may provide additional formats at 640x480 and 320x240. To choose the desired size, just enter it approximately (it need not be exact) in the CamWidth and CamHeight entries at the upper right of the Setup dialog. MG will use the closest size that the camera actually provides. Note that the user enters the DESIRED camera size, but once the camera is connected, if you go back to the Setup dialog you will see the ACTUAL camera size in use, which may be different.
No matter what the camera
size, the view will be sized to fit exactly in the MetaGuide display, with a
possible gap along the top and bottom or sides if the aspect ratio is different
from 640x480. Although the video is
resized for display, the raw data from the camera is always used for
centroiding and for the zoomed-in star view at the lower right. Keeping the view the same size is
particularly convenient for small computer displays such as on netbooks.
If you aren’t sure of the
native size of the camera, in pixels, you can always request a huge size, such
as 8000x8000, and the largest camera size available will be selected for use.
Large format cameras may allow
you to select a smaller size and then move an ROI (Region Of
Interest) around the sensor to select different parts of the scene. This is particularly useful when exploring
edge stars because it allows you to have a high frame rate, with the smaller
ROI window, while still seeing how the entire sensor behaves.
For the ASI1600 cmos sensor it is over 4000 pixels wide
but you can select a much smaller size in the MG setup dialog – and then use
the VidProps proper page – and the ROI Misc. tab – to move the ROI region
around – as shown here:
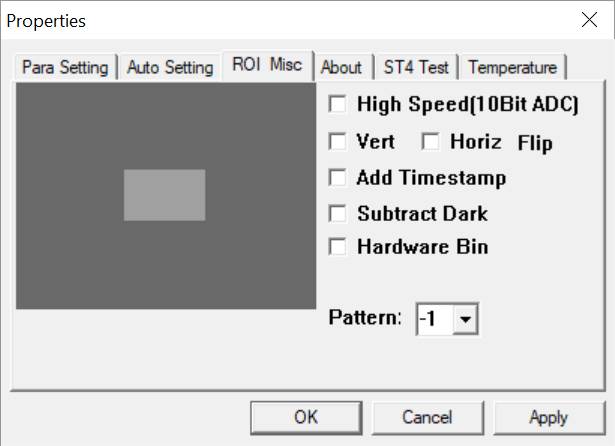
You can use that dialog to
move theo ROI as you like – e.g.
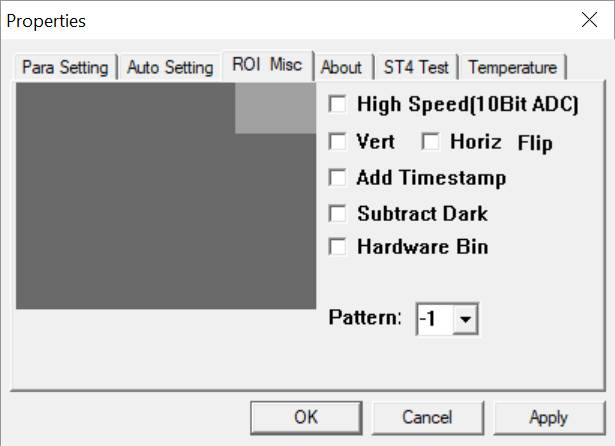
This lets you have a high
video frame rate and good interactivity – while also having small pixels to get
a good view of the star shapes around the field.
Also note: It’s good to
experiment with all the settings you find in the VidProps dialog and its
tabs. One thing here that may help
collimation and guiding is the High Speed mode. This may allow much faster video but at lower
bit depth – but that is fine for collimation and guiding since bit depth is not
very important compared to speed and frame rate.
Normally MetaGuide will lock
onto stars directly with no special settings by the user, but sometimes there
is a need to refine the sensitivity of the star detection algorithm. Examples are when the star is faint against a
noisy background, or when thin clouds pass through resulting in changing star
brightness. The two main parameters to
adjust are the Star Threshold and Lock Radius.
Star Threshold controls how faint a star can be relative to the
background noise so that it is detected as a star. For a faint star against a noisy background
this threshold should be low, while for a bright star it can be high.
Normally the Threshold and
Lock Radius don’t matter, but if a cloud goes by and blocks out a bright star,
MG may then find a noisy pixel nearby to lock onto, causing the mount to drive
away from the guide position while the cloud is present. To prevent this, set the threshold high
enough so that the noise level in the area of the star
does not cause false star detection, and set the Lock Radius to a small enough
value that it can track the star as guide corrections are made, but reduces the
search region wherein false stars may be detected. The Lock Radius must, at the same time, be
large enough that when the cloud passes and the star returns, it will still be
within the search radius – otherwise it will be out of range unless it happens
to re-enter the original target area.
Although you may lose a sub-exposure while the cloud is present, due to
a loss of guiding with no guidestar, the goal is for
the star to be recovered when it reappears within the lock radius, so guiding
can then resume.
MetaGuide has several
checkboxes to control the ‘look’ of the main screen: Enhance, Crosshair, Cleanview,
BigView, GuideView, and SeeingView. Enhance
is intended for faint scenes and especially for integrated video scenes of deep
sky objects. Enhance will bring out
details in the faint information and make faint stars more visible. It has no effect on the star centroiding or
locking, which is based on the raw video data.
Crosshair simply places a
crosshair on the screen to assist in alignment and centering of objects.
Cleanview removes the plot from the lower left, and the star
view from the lower right so you only see the view of the camera. When you combine this with Integration (from
the Settings menu) and Enhance, you can turn a simple
video camera into a deep sky viewing camera.
BigView makes a much larger image of the star spot and coma
dot for easier collimation when the screen is far away.
GuideView shows the motion of the guidestar
relative to the guide location during guiding.
It won't show anything useful if you are not guiding, but when guiding
it will show a tilted crosshair indicating the N-S/E-W directions and show fine
motion of the star around the guide target as the mount receives guide
corrections.
MetaGuide has a Focus button that opens a dialog with
a running plot to show the size and brightness of the star. Just choose the size that matches the
expected range of the star size during focusing, and
monitor the intensity and fwhm values as you change
focus. There is also an audio button
that gives a higher pitched beeping sound as the fwhm
decreases. Note that the fwhm can be misleading if the star spot is not Gaussian
because sometimes the spot can be very flat and wide, but with a small, narrow
peak in the middle. This would have a
small fwhm even though it is far from focus. To avoid this issue, make sure that as the fwhm decreases, the peak intensity increases – indicating a
true focus.
The audio feature is worth trying and gives a high or
low beeping sound as you approach focus.
It may be annoying but it allows you to adjust
focus with good feedback but without needing to look at the screen. The pitch is related to how small the fwhm is, and is not related to
intensity. As long as
you see the white line in the plot indicating fwhm
and you enable Audio, you should hear a pitch indicating how small the star is
– and you should adjust for the highest pitch possible.
“Seeing” causes a star in a telescope to blur slightly
and change shape rapidly, while moving around a bit at high magnification. The main cause is attributed to shearing
layers of atmosphere moving at different velocities, particularly near the jet
stream, but more local effects near the ground or even in the telescope can
contribute. There are many ways to
measure or estimate seeing and they all have their
quirks and ambiguities, and the one in MetaGuide is no different. I personally prefer to go by things that can
be directly measured – but they don't directly correspond to some absolute
measure of the atmospheric conditions.
You can measure the size of stars in long exposure images – but that
includes errors from guiding and quality of focus.
The seeing measurement in MetaGuide is simple: it is
the fwhm of an integrated star spot that has been
exposed for two seconds. As simple as
this sounds, even it is full of ambiguities and issues of interpretation
because there are heuristics involved in defining the center of the star and
the background level – both of which are needed to determine the fwhm. Furthermore,
the imaging system must be well focused and very high magnification – perhaps
0.5” per pixel, to get a good measurement of a 2” fwhm.
Nonetheless, if MG is used with a video camera at the
focus of a long focus telescope with reasonable aperture, perhaps 3” or
greater, it should at least capture the trend in seeing conditions during a
night and in comparing different imaging sessions. And if you can attach the camera directly to
your actual imaging system and focus/calibrate it accurately, you should be
able to measure the approximate limit of fwhm that
you can expect with that system on that evening with good guiding.
Note that this will not translate directly if you are
measuring the seeing through OAG or in a smaller guidescope – since neither
will have star spots as small, in arc-seconds, as can be reached with a larger,
full aperture system. So
it is important to recognize the potential benefit of this seeing feature,
while at the same time be aware of its limitations. Despite these limitations, it is much better
defined than simply going by the measured fwhm in
your images as “the seeing” that night.
That value will place an upper limit on the seeing, but the
contributions from imperfect focus and guiding remain.
Unlike the other plots in MetaGuide, the seeing is not
smoothly updated every 0.5 seconds, but instead is updated every 2
seconds. It is shown in the fwhm plot in the lower right, and numerically in the lower
left. SeeingView
lets you see an image of the 2s star, along with its radial profile. If the star is moving around a lot, the image
may be very bumpy and the fwhm value will not be very
meaningful. The seeing value is also
broadcast in the messages received by MetaMonitor, so
live plots of seeing can be viewed on a different computer on the network.
It's important to distinguish this “Seeing” fwhm, or SFWHM, from the normal aligned and stacked fwhm, or AFWHM, that MetaGuide normally shows for the star
spot. The whole point of collimation
with MetaGuide is to remove the effects of seeing so that you can study
the diffraction pattern with less impact from the atmosphere. So, the fwhm
reported by MetaGuide (the aligned fwhm, or AFWHM) is
normally much less than the current seeing value and should not be confused
with “Seeing.” Now that MG provides both
measures, it's important to keep them separate and use them appropriately.
MetaGuide
can create very realistic simulations of the expected star appearance in
Simulate mode, under Menu->Settings->Simulate/Integrate. The results can be surprising because they
reveal just how tiny the diffraction pattern can be on the scale of the pixels. The simulation mode requires a camera to be
connected and runs at the current frame rate of the camera. A simulated Poisson background noise with
mean=10 provides a realistic version of video noise – and it shows more clearly
in Enhance mode. Try changing the
f/ratio and secondary obstruction to see not only the changing appearance – but
how it begins to stand out against the pixels.
Below
is a simulated view of an f/10 system with 2.9um pixels and 40% secondary
obstruction – viewed through an IR pass filter of 850nm. The small pixels and long wavelength help a
great deal to reveal the first Airy ring – and the secondary obstruction also
boosts its visibility. The image was
generated by the MG simulation mode. It
can be very enlightening to experiment with different f/ratios, pixel sizes,
wavelengths and secondary obstructions to see the impact on the Airy pattern
and the visibility of the first ring.
![]()
MetaGuide
can be controlled by other applications using Windows remote messages, as
described below. This also allows you to
control it from scripting languages such as Python or Visual Basic. Unfortunately Maxim
does not allow direct invocation of these Windows messages, but you can wrap
such invocations in a script invoked by Maxim.
To make this easier for Dithering, an executable, MGDither.exe, and a
script, MGDitherVB.vbs, are included in the MG directory. To perform dithering between exposures in Maxim,
simply invoke the MGDitherVB.vbs script between exposures. You may need to adjust the delay time in that
script so there is time to settle after dithering, and you may need to place
the script and the executable in a directory where they can be invoked.
Also
included in the MetaGuide directory is a sample Python script that shows how to
access a telescope via ASCOM and control MG using remote messages. The script is called MGControl.py, and it
requires the installation of the Win32 Python module.
MetaGuide doesn’t have a
direct connection to Canon or Nikon cameras via LiveView,
but you may be able to find a driver for them that allows connection as a
DirectShow/WDM video device. There is also
an app that works with MG called SparkoCam - https://sparkosoft.com/sparkocam It is a
low-cost but powerful app that allows your dslr to be
used as a video camera with a very large sensor for collimation. The large sensor is important because you can
study evidence of coma in the stars near the edge to get it balanced. This is somewhat different from collimation
per se and amounts to optimizing the overall field performance – but that is
what is needed for deep sky imaging with a large sensor.
MetaGuide can output guide
information onto the local network for monitoring with a remote computer. This is very convenient, especially when
conditions may be changing due to thin clouds, etc. The Setup dialog has an Extra tab that shows
a Broadcast Mask and a Broadcast Port.
If your local network allows UDP broadcasts, set the mask appropriately
and all computers in the range defined by the mask can receive guide status
messages from MG. Since this is UDP,
there is no handshaking of MetaGuide with the monitoring computers, and they
may come and go as monitors unbeknownst to MetaGuide. The default mask is 192.168.1.255 and the
default port is 1277. The other common
mask to try is 192.168.0.255, so as first guesses try one or the other if you
aren’t sure.
MetaMonitor is a separate application with a graphical display of
the star intensity in one graph, the guide error in another, and the star
location in another. There if a fourth graph showing the sky temperature, but currently
that only works with the MGUSB protocol under development.
If the star is lost, the star
location screen goes red and serves as an obvious sign of trouble. An alarm can be set to go off if the star
disappears for some time. If clouds pass
through, the star brightness will show reduction even if there is no cloud
detector installed.
The UDP packets are very
lightweight and should be no burden on the network. Note that the router must enable such UDP
broadcasts, and the computer firewall settings must allow MetaGuide to make
such broadcasts. You may get a warning
from the antivirus or firewall software indicating MetaGuide is trying to
broadcast. If you are unsure, simply
disable the setting at the top of the Extra dialog page and the broadcast will
not happen.
MetaMonitor currently uses Port 1277 for guide messages.
MetaGuide has many features to learn, but some are more advanced than others. In order to focus new users on the key features, MetaGuide has an Advanced and Beginner mode. Beginners should start in Beginner mode, but can switch to Advanced mode through Menu->Settings. In either mode, every GUI item has flyover text to provide helpful hints. Just pause the mouse over an item to get a hint of its purpose and usage. To read this help document, go to Help->Help or press the F1 key.
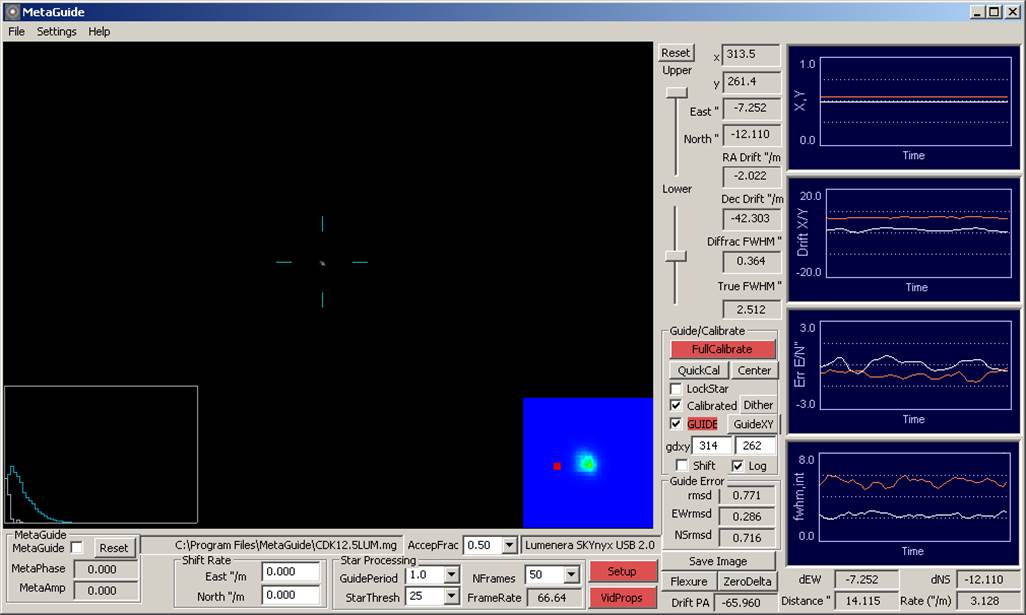
Setup Access
the control panel for describing the optics, camera pixel size, and for
connection to the mount. Also allows
specifying the desired camera frame rate
VidProps Control
the camera brightness, gamma, etc.
FullCalibrate Do
a full calibration of the guide camera, with a ‘+’ pattern
Calibrated This
is a readonly indication that the mount has been
calibrated and now Guide can be pressed to begin autoguiding. Note that you can recalibrate any time – even
though the mount is already calibrated
LockStar Lock onto the current selected star so that other stars
are not selected if they come into view
GuidePeriod The time, in seconds, between corrections sent to the
mount. Too fast can lead to
oscillations, and too slow can result in poor tracking. This tends to be faster for mounts with
imperfect gears, but adequate response time to corrections
FrameRate This is the readonly, actual frame
rate of the camera as measured by the rate of arriving frames.
StackTime The time to gather frames used in calculating the star
centroid. This acts as an effective
exposure time for the guidestar, but it is based on
analyzing each individual video frame. StackTime should not exceed the GuidePeriod
when guiding
StarThresh This value helps select stars in challenging conditions. The star detection algorithm works very well,
so this may never need changing – but if stars are visible yet not detected,
try changing this
GuideView When guiding, this shows a live video view of the guidestar relative to the guide target – along with axes
showing RA (long) and Dec (short) directions.
This is very useful for seeing how the mount behaves as it chases the guidestar
SeeingView This shows a view of the star integrated over 2 seconds,
without aligning. This gives an idea of
the seeing conditions – but it is mainly just a relative guide
Enhance This
will performa image processing on the main view and
let you see much fainter stars – but it is computationally demanding and may
slow down the frame rate. It has no
effect on guiding or centroiding and is just a visual aid for the user
SaveImage Save annotated images of the zoomed in star, plus the main
screen. These are PNG and FITS files in
the output directory specified in Setup.
This will document the appearance, profile, and fwhm
of the star, both to document your ‘scope’s performance, and to share with
others. The main screen will be saved at the full camera resolution currently in use, and with
Enhance, Cleanview, and Crosshair as set by
user. The FITS files will include the
RA/Dec information if an ASCOM mount is connected. The FITS files are always raw images – either
straight from the camera or integrated with Integration or LockStack60.
Focus Opens
the focus dialog
Flexure Opens
the flexure dialog for measuring flexure with another instance of MetaGuide –
as described below
ResetDrift The drift of the star is constantly being measured, and the
motion is shown in dEW, dNS,
Distance, Rate, and Drift PA. ResetDrift lets you reset the calculation of this
drift. dEW, dNS, and Distance indicate the current displacement from
the start, while Rate and PA indicate the rate of drift and its direction,
respectively. This can be helpful when
drift aligning. Note that since it uses
the EW/NS directions, the mount must be calibrated for these to operate.
Upper/Lower These
control the appearance of the zoomed in star, to help show the shape and
structure of the comatic outer region.
Reset will restore them to default values. These are not needed in normal usage but can
help make the diffraction ring more visible.
Shift This
enables “shift guiding,” which lets you track slowly moving objects such as
comets. Simply enter the E/N rates into
the setup dialog and begin guiding. If
Shift is enabled, the guidestar will slowly be offset
to track the object – but you must also be guiding on a star at the time
Center This
button does two different things depending on whether or not
you are guiding. If you are not guiding,
but you have calibrated, Center will just move the star to
near the center of the screen and stop.
If you are guiding, Center will set the target location in the center of
the screen permanently. This is useful
during collimation to force re-centering of the star as you adjust
Dither Every
time you press Dither while guiding, the target x/y location of the star will
be moved to a random Gaussian spot around the guide location. This is useful to reduce background noise and
avoid hot pixels. Note that it should be
done between exposures and not during.
This can be controlled remotely, as described below. The current sigma of the Gaussian is 6
arc-seconds or 6 pixels, whichever is greater.
Note that this is as-measured by the guide
camera, not the imaging camera. Normally
this button is not pressed manually – and instead is controlled by a separate
app that sends remote messages to MG to dither between exposures
GuideXY GuideXY allows you to enter a
specific x/y coordinate for the guidestar, and
guiding will keep it near there. The
actual location may be different by +/- 1 pixel or so. Whenever you press Guide, the x/y location are placed there and stored with the .mg file so the exact
same camera framing is repeated. This is
particularly useful when continuing an exposure run of the same object on
multiple nights. Be careful to press GuideXY if you want to use the specified x/y values,
because pressing Guide will overwrite those values with the current star
position
x, y Pixel
coordinates of the currently selected star – also shown in the adjacent plot
East/North East/North coordinates of the star relative to the
center of the screen, in arc-seconds.
Note that any value involving East/North requires a prior calibration
RA/Dec Drift Drift rate as measured over previous several minutes, in
“/minute. This is useful for drift
aligning the mount. Note that periodic
error can make the RA rate very misleading, since it tends not to be a linear
motion but somewhat oscillatory
FWHM This
is a very important item indicating the theoretical Diffraction Full-Width at
Half-Maximum based on the optics, including the secondary obstruction. This can be quite different from the True
FWHM, which is measured directly from the live, stacked star profile. Note that the measured FWHM does not
represent a measurement of “seeing” because the video images are aligned and
stacked prior to the measurement.
Furthermore, small f/ratio systems on large pixels will tend to have
much larger FWHM’s than expected by diffraction. But when guiding, FWHM should be as small as
possible to guarantee good centroid accuracy.
Ideally it should be in the 2-4” range if possible – and smaller is
better as long as the star spot is big enough to span
several pixels. Common advice to not
worry about a blurred or misshapen star spot does not apply to MetaGuide, where
centroid accuracy is of prime importance.
Log Log starts multiple logs of the star location and guide
corrections. If the mount is not
calibrated, a simple x,y log
of the star location is output. If the
mount is calibrated, many more quantities are output for use in studying the
guiding quality and the periodic error of the mount. More details of the log format are
below. The log prompts for a comment
each time, but this can be turned off by directly editing the .mg file. Comments can be very helpful to understand
what the log captured when viewed much later
File-Save Save
the current configuration and guiding parameters in a .mg file. This .mg file will be used by default the
next time MetaGuide starts
StarStacking StarStacking determines the type of
centroid used for the star position.
Centroid is the usual center-of-gravity calculation, while Peak uses a
windowed centroid around the point of peak brightness. This avoids biasing the centroid by noise and
turbulence in the outer region of the star spot. Peak is the recommended mode, but there is a
more extreme version, Point, that uses a very small window around the brightest
pixel of the star. In most cases Peak
will work best, but when shift-guiding on a comet, Centroid may work best. Collimation is not possible in Centroid mode,
though, and the coma dot is disabled.
Color This
mode sets the color of the zoomed in star view in the lower right. Some users may prefer a simple gray scale vs.
the colored version
IsoLines This is a simple way to show Isolines in the zoomed in
star, to help reveal its shape
Gamma This
alters the view of the zoomed in star and can also help reveal its shape. Note that when measuring the fwhm and comparing to the diffraction plot, use Gamma=1
Simulate If
you have a video camera hooked up, Simulate will show the theoretical
appearance of the star along with its diffraction pattern. Note that this will tend to be MUCH smaller
than the actual star spot unless you are at high f/ratio through Barlowing
Help Help should bring up this document in pdf form, but it
requires the Adobe Acrobat reader to be installed
About Shows
the MetaGuide version number
Username, Scope Description, and Location are
provided for documentation purposes. Log
files include the user name and scope description in
the file name for convenience
Aperture, Prime FNumber,
and Barlow/Reducer magnification help define the image scale and predict how
quickly calibration should succeed.
CalFactor can be entered by the user,
but its value is normally set by the calibration process after the true image
scale is determined. This factor results
in the calibrated FNumber and the calibrated focal
length. So in
normal operation, if you calibrate you should not alter the CalFactor
that gets computed – and if that number is far from 1.0 it implies something is
wrong in one of your settings.
Sec. Obs Secondary Obstruction should be
entered as percent of diameter. For an
SCT it is typically around 34%, while for a refractor it is 0. This value affects the diffraction pattern – in particular the brightness of the surrounding rings.
Declination With
an ASCOM connection this is filled in automatically, but with other connections
you must enter the declination of the current object during calibration and
guiding. This value is not very critical, but should be accurate to at least 5 degrees or
so. You should set it every time you
change declination significantly to calibrate or guide.
RA/Dec Rate These
are the current autoguide rates set in the
mount. For ASCOM, enter desired values
and the true values of the mount will be determined automatically. For non-ASCOM connections, you must enter the
actual values set in the mount. Typical
values are 0.5x sidereal. The RA guide
rate should always be <1 to avoid backlash, but the Dec guide rate could be
more than 1 if it seems to work better.
These values require tuning and experimentation to determine optimal
values
WAngleXAxis This value indicates the direction of West relative to the X
axis. This is determined by the
calibration process and normally the user does not modify it.
RA/Dec Agg Aggression
determines how much of a correction should be made based on the measured guide
error of the star. A responsive mount
under good seeing may benefit from a high aggression value of 0.9 or so, while
poor seeing may benefit from lower values around 0.5. These values require tuning, and optimal
values may vary from night to night.
Dec Lash This
is a form of software backlash correction.
When the guide error of the star reverses direction from N to S, a long
pulse of this duration, in milliseconds, is added in to help kick the mount the
other direction, taking up backlash.
With imbalance in the dec. axis, the optimal pulse time may be greater
in one direction than the other. Typical
values are 200 ms.
This may be used in concert with the mount’s built-in backlash
correction.
Dec. Reverse This
specifies how far the star must drift in the opposite direction in Dec. before
corrections are sent, with corresponding backlash pulses. If the value is 0”, then every time the star
changes from N to S the mount will react with backlash correction. A value of 0.2-0.5” will reduce how often
this kick occurs, and avoid oscillations.
UpsideDown This inverts the image in terms of up/down.
Block Corr Corrections
can be blocked in any of the directions with these checkboxes. Some people like to offset the polar alignment so a star drifts only one direction, allowing them
to disable corrections in the other direction.
You can also disable corrections in E/W – for whatever reason.
ViewParity This indicates whether the camera view is correct in terms of
handedness – i.e. rotation doesn’t matter, but the E direction must be counter-clockwise of the N direction for ViewParity
to be false. If it is a mirror image, ViewParity will be checked.
NSReversed This indicates whether guide corrections to the mount in the N
direction actually move the mount north. Some mounts, such as most Celestron,
will change the direction in which N moves the mount on a meridian flip. This is described in more detail below.
KillHotPixels If the camera view has hot pixels that distract the star
detection algorithm, cover the scope and press KillHotPixels. The hot pixels will be identified and
removed. This can be very effective both
in finding stars well and removing distracting spots from the view.
Occultation This
is an experimental mode in which the selected star is measured for each frame
and dumped to a log with approximate timings. It is not intended for actual occultation
timing, but for general experimental needs where a star and/or seeing are
monitored at high speed.
PixelSize Enter the pixel size in microns, for proper image
calibration. Typical values are 5.6um
for a Toucam Pro, 7.4um for a SKYnyx
2-0m, etc.
Pixels/Arc-sec, Arc-Sec/Pixel, Field Width, Airy
FWHM: These values are all based on the
calibrated focal length and on the theoretical diffraction pattern, including
the effect of the secondary obstruction.
Manual Control These
buttons move the mount for one second at guide rate in each of the
directions. Holding a button down does
not maintain motion – each press is only for one second. This is largely for diagnostics and testing
the connection to the mount.
MeridFlip This is an important button for equatorial mounts after a
meridian flip, where the guide camera view may rotate 180 degrees. See below for more details on how to use this
feature. You may also need to press NSReversed on a meridian flip.
WestPierSide With an ASCOM connection to the mount this will indicate which
side of the meridian the mount is currently on – as a readonly
value.
Rot180OnFlip This
helps a single calibration work on either side of the meridian and indicates
the guider camera view gets rotated on flip – as
normally happens when using a guidescope for guiding.
NSRevOnFlip Set this to true if your mount changes the direction of pulse
guides (N/S) on a meridian flip. For Celestron mounts this tends to be True.
EWRevOnFlip Set this to true if your mount changes the direction of pulse
guides (E/W) on a meridian flip. This
should usually be set to False.
ASCOM Chooser If
guiding by ASCOM, press this button to select your mount driver and connect to
the mount.
ScopeName If using ASCOM, this is the ASCOM name of the mount
driver. This value is saved in the .mg
file and reloaded automatically.
OutputDir This is the directory in which logs and images are saved
automatically. It may be desirable to
store a .mg file and logs along with images in the same directory to keep track
of the session information, and to compare results and guide parameters later
MetaMonitor This enables broadcast of status information from MG over a
local network using UDP. Your network
must allow UDP broadcasts for this to work.
Make sure you set the broadcast mask and port for your network.
Shift Rate Shift
rates for comets when shift guiding.
This usually comes from a planetarium software
Min and Max Move These
set the min and max pulses sent to the mount when guiding
DitherRadius Radius of a random pattern used for dithering, in arc-seconds
Rotator Angle If
you use a rotator or manually adjust an OAG angle, you can maintain calibration
as long as this angle is set properly during
calibration – and every time you change the angle you also change this value.
Reverse Rotator Calibration This allows reversing the meaning of the rotation angle if it
happens to be backwards
Remote Guide →> GuideXY If a separate app tells MG to begin guiding,
this forces MG to place the guidestar at the previous
x,y location to avoid drift
between guide sessions
Hot Pixel Sigma Reject This sets the sensitivity to hot pixel
rejection. A typical value is 3. If you find there are still hot pixels
remaining, try a lower value
Wavelength This
is useful when collimating and using a special filter, such as IR. An IR filter is handy for collimation because
it makes the Airy pattern much larger and easier to see. Entering the wavelength here will make sure
the theoretical size of the diffraction pattern is a good match
Video
has an undeserved poor reputation for autoguiding, but it has many advantages
both for advanced users and beginners.
The key advantage is that everything appears in real time, with no
latency or pauses. This lets you catch
guide stars when they appear in the view, and lets you see first hand the fine motions of the mount that lead to
guiding problems. With current sensitive
CMOS cameras you can see OAG guidestars
of mag 10 with video rates of 8 fps if setup properly. There is no need for the user to squint at
the screen to see guidestars since MetaGuide finds
even faint stars automatically and places crosshairs on them.
Even
focusing is easier with video because it is so interactive and responsive. This makes it possible to use a simple
thumbscrew to focus the guide camera, since slight adjustments of the camera
are immediately evident in the live view of the star.
The
plots show two curves, and the first item shown is
white; the second is red. For example,
in the X/Y plot, X is white and Y is red. The main fwhm plot also shows seeing as purple.
The
X/Y plot is normalized in each direction, so it goes from left to right and
bottom to top for X and Y respectively.
The
next plot shows X/Y drift, and is simply a zoomed in
view of the first plot. This takes some
getting used to, but it is extremely informative. In order to give a sense of the motion of the
star in x,y while still at a
magnified scale, the plot “wraps” on itself when it goes off scale. Thus a star with
increasing X value will rise up from the middle of the plot to the top of the
scale, and then drop down abruptly – then increase again creating a sawtooth
pattern. It is essential to realize that
the sawtooth has nothing to do with the actual motion of the star, except that
it is steadily increasing. The frequency
of the sawtooth then corresponds to the rate of motion. This is an unusual way to show drift, but
once you get used to it, it is very informative.
The
Error E/N plot only applies when guiding, and shows
the current guide error in arc-seconds in the east direction (white) and north
direction (red). By studying this plot
as you adjust parameters such as aggressiveness, you can get a feel for how to
keep the errors as small as possible, and to avoid oscillations and overshoot.
The
FWHM/Intensity plot shows FWHM (white) and Intensity (red) for the star. For best focus, the white line should be low and the red line should be high.
Since MetaGuide uses a rolling set of frames for its
centroiding, these plots are always updated twice per second, regardless of the
effective exposure for the centroid.
This gives much more consistent feedback on focus and on guide tuning.
There
is much talk of the sub-pixel accuracy of centroiding algorithms, but it is
usually based on assumptions of nice, round, Gaussian stars and ccd’s suffering
only from read noise. In fact, for short
exposure guide images, the guidestars tend to be
misshapen blobs with ill-defined centers.
A typical center-of-gravity algorithm will find the center of mass of
that blob and be heavily biased by whatever strange things are happening near
the edge. This can result in completely
overlooked errors in the centroid that directly increase the resulting error in
the guide corrections. In addition, sensors
are susceptible to other forms of noise, including pixel crosstalk, that cause
guide stars to bloat far beyond the size expected based on diffraction and
seeing conditions alone.
MetaGuide
uses a novel form of “Lucky Guiding” that directly targets the problems of
these misshapen stars. Instead of using
the entire star in a 1 second exposure to determine the centroid, which would
be biased by edge distortions, MetaGuide finds a windowed centroid around the
peak of each video image of the star.
These stars are sorted based on quality, and the best fraction,
specified by AccepFrac, of those stars are used to
determine the full centroid. Each of the
accepted frames has its own windowed centroid value, and the centroid of those
centroids becomes the final centroid used for guiding.
This
improved accuracy and avoidance of star edge distortions directly improves the
centroid used for corrections. This,
coupled with rapid corrections with low latency video allows tight and
aggressive autoguiding even with a mid-range mount.
One example of the benefit of this algorithm
is to look at the FWHM of stars stacked by the normal centroiding algorithm,
and one stacked using the Peak (recommended) centroid of MetaGuide. The version stacked using Peak will have a
smaller FWHM. This is essential to
resolving the Airy pattern during collimation also.
It used to be that
astro-imagers would focus on the optics, with less
concern for the mount and camera. This
changed recently with better autoguiding when people realized how important the
mount is in getting small, round stars.
Much of the difference is associated with reduced periodic error – but
more important may be better bearings and smoother gearboxes – both of which
require much more expense to manufacture to the required tolerances and high
quality. The situation went from a $300
film camera on a $500 mount with $1000 optics – for example – to a $1000 camera
on a $9000 mount with $2000 optics.
Without a good mount, better optics were not a win since the results
were limited by noise in the mount.
Although autoguiding software
and technology have improved over the years, high-end mounts tend to give much
smaller star fwhm’s than mid-range mounts using
typical autoguiding setups. Adaptive
optics can be a cost-effective way to get high-end results from a mid-range
mount, but it is limited by the availability of bright guidestars
and added complexity of the autoguding setup. What struck me, though, is that mid-range
mounts worked noticeably better even when the adaptive optics were operating as
slowly as 1 Hz. To me, this meant that
tighter autoguiding at the 1 Hz range without adaptive optics might still show
improvement, and the two key issues were to reduce latency, and to improve
centroid accuracy. With tight
corrections every 1 second, using a video centroid, a mid-range mount can now
achieve 1.2” fwhm and yield results that rival
high-end mounts at mountaintop observatories.
This inverts the priority of cost in an imaging setup - reducing the
need for an expensive mount, and instead putting more emphasis on the camera
and optics – as long as you are guiding tightly.
There are numerous ways to collimate a telescope, but many concentrate on the appearance of the out-of-focus star and ignore the in-focus shape. In fact, complex optical designs with several components may show the best stars when the out-of-focus appearance looks misaligned. Although the out-of-focus appearance (e.g. “centering the donut”) is a good first-step in collimating, it should be followed by careful in-focus collimation at high power. Normally this requires a night of very steady seeing, but with MetaGuide the diffraction pattern is more readily visible and collimation based on the in-focus diffraction pattern is now easier.
Understanding the nature of the diffraction pattern and how it relates to star size and resolution involves distinguishing the physical size of the diffraction pattern on the image plane from the angular size it corresponds to in the sky. The former is determined entirely by the f/number of the telescope, while the latter includes the magnifying effect of the telescope’s focal length.
The size of the Airy pattern is proportional to the f/number of the telescope, and independent of the focal length. Thus the size and appearance of the spot formed will be the same for a 5” f/10 as it would be for a 50” f/10 telescope. Only the irradiance would be different, with the 50” concentrating 100 times as much power into the same size disk.
The angular size of these disks will be quite different, however, and will be 10x smaller, in arc-seconds, for the 50” than for the 5”.
In short, the physical size of the Airy pattern depends only on the f/number, while its angular size depends only on the diameter of the telescope.
For some concrete examples:
The angular resolution of a 6” telescope is twice as good as for a 3”, regardless of focal length.
A 3” f/10 will have the same size (in micrometers) Airy pattern as a 6” f/10.
If you have a 3” f/10 and you replace it with a 6” f/5, which has the same focal length, you will quadruple the light-gathering, and you will halve the size of the Airy pattern. This means that for the same detector, the gain in ADU of the central pixel will be roughly a factor of 4x4 = 16!
Of course, this all assumes the seeing and imaging are “diffraction limited” when in fact the measured FWHM of deep sky images is typically much larger due to seeing.
MetaGuide lets you see how your telescope is performing at the diffraction level so that you can collimate it optimally, reduce guiding errors, and keep the net FWHM as low as possible in your final image.
NOTE! You must use a high enough f/ratio for the Airy pattern to be large enough to be resolved with camera’s resolution. You can make it easier by using a red or IR-pass filter and a small pixel camera. At lower f/ratios, the star spot is blurred by the bleeding and crosstalk of the pixels and will be artificially much larger than the diffraction limit.
The SaveImage button creates two .png image files with annotations. One is a small image that shows the raw view of the star, along with the stacked view and the radial profile; the other is the wide view of the camera itself. These images are annotated with many of the optical parameters and capture a great deal of information about your telescope, collimation quality, and seeing.
The images are also annotated with UserName+ScopeDescription on one line, and Location on the next. These lines are truncated to 30 characters, so keep them succinct so they will appear in the PNG dump. The image files are named and indexed automatically based on the date.
People often talk about how great their optics are, and how they saw several rings in the Airy pattern, but until MetaGuide there has been no easy way to document this performance and it is left as a subjective anecdote. MetaGuide allows people to document their seeing with the push of a button, as shown in the examples at the end of this document. This is the first tool that makes it easy to document and compare their star images, with much of the atmospheric effect removed. If someone is boasting about their optics and the diffraction rings – why not push a button and share the result with the world?
The
MetaGuide installation package associates the setup files with .mg extension
with MetaGuide, so that launching from an icon will restore the full session
settings of that setup. It may be
beneficial to store a .mg setup file with each imaging session to keep track of
what settings you used each time. Alternatively you can have a single folder with several
setup files in it – corresponding to different OTA’s, different cameras, and
different reducer/Barlow combinations.
You can also launch MetaGuide from a command line, with the .mg file as
a parameter.
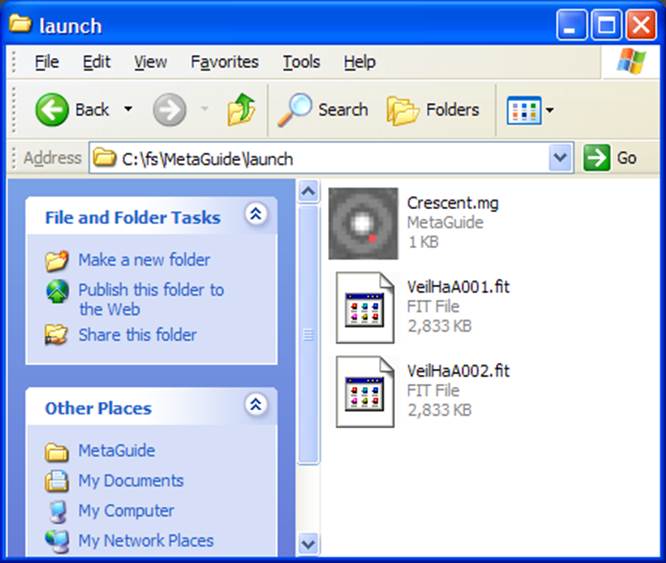
v Have imbalance both in RA and Dec. for better response
v Polar align well so there is minimal dec. drift, and
chase dec. errors aggressively
v Study the plots to tune the guide parameters so there
are no oscillations and no long periods with constant error
v Have a good, well-aligned finder scope with crosshairs oriented NS and EW to help center on stars and
focus well
v Have good automatic focus setup – preferably using mult-star curves that find focus with a parabolic fit.
v I much prefer off-axis guiding with stars at long
focal length, rather than a small guidescope.
But MetaGuide should work fine at guiding either way
v For Off-Axis guiding, get a compact OAG and keep the
distance from the pickoff mirror/prism to the guide chip as short as
possible. This gives the guide chip a
wider view of the light cone and increases the guide star intensity – while
also minimizing aberrations. If you have
spacers both in the guide path and in the imaging path – try to remove them so
spacers are only required in one path
v I use a semi-permanent setup, and one thing that improved my productivity enormously is a TeleGizmos 365 series Scope Cover. This allows me to leave equipment set up and aligned even in bad weather, so I can start imaging effortlessly compared to lugging equipment out and setting up each time.
I often see people talk about
how ‘great’ their autoguiding is with particular equipment
– but without quantitative information, it is hard to know just what that
means. Some people cite the displayed
error of their guidestar while autoguiding, perhaps
with values like 0.1” rmsd - but what does this have
to do with the size of stars in the image, particularly when flexure may be
producing oblong stars?
To me, the best measure of autoguide quality is the roundness and smallness, in
arc-seconds, of stars in long exposure images – at least as long as one full
worm period. An autoguide
setup may be keeping the star roughly centered and even display excellent
values for the guide error – but this can all be misleading if the centroid is
not accurate or if there is flexure between the guide and imaging chips.
Stars may appear round and
small, but when measured they may actually be 6” in
diameter, instead of a more desirable 1.5”.
Without measuring the FWHM of stars in several minute raw exposures (no
processing other than calibration with bias, flats, darks) it is hard to know
just from appearance just how good the guiding really is.
Widish field imaging with refractors can
produce impressive, sharp stars across the field – but due to the short f.l. of the imager, those stars tend to bloat and mask
underlying guide errors. This makes for
a much easier setup with which to autoguide and
image, particularly since refractors can be guided well with guidescopes, but the resulting stars may have FWHM in the
4-6” range, which is much easier to achieve than 1.5” FWHM with a long focal
length SCT. The latter really does
require good guiding. For this reason, I
recommend noting and tracking the FWHM in your images. This will not only allow you to document and
improve your autoguiding results, but you can share them with others in a
quantitative way that can be understood and compared. When you get long exposure images in the low
1” FWHM realm, you really are starting to guide well.
Drift alignment is a standard
method for polar alignment of a mount.
It has a bad reputation for being time consuming
and difficult, but is well known for the resulting
accuracy. MetaGuide makes drift
alignment much easier by providing quick feedback on the declination drift of a
star as you adjust the mount.
Details of drift alignment can
be found at many sites on the web, so I will summarize here how to incorporate
MetaGuide in the process.
First, find a brightish star near the meridian and near the equator, and
calibrate the mount with it. (You should
only have to calibrate the guider once during this
whole process.) Do not press guide, but
let the mount stabilize for several seconds so the drift plot of the star looks
steady. Now press ZeroDelta
to reset the measurement of the drift rate of the star. After several seconds, you can read the Dec.
Drift rate just left of the plot showing X/Y drift rate. Although the RA drift rate may oscillate due
to periodic error, the dec. drift rate should be fairly
steady. (I recommend using
Periodic Error Correction, PEC, for this process if it is available on your
mount – but it is not essential). Note
the sign and magnitude of the dec. drift and adjust the mount azimuth control a
bit (by physically rotating the mount head – not using direction controls)
while keeping the star in view. You may
not need to recenter the star as
long as it stays on screen, and you definitely do not need to
recalibrate the guider (only the mount has changed – not the relationship of
the guider to the mount). Press ZeroDelta again and watch the new value of the dec.
drift. If it is worse, you know you went
the wrong way in your azimuth adjustment.
If it is better, you are now on track to get the drift close to zero.
Once the drift of the low star
near the meridian is minimal, move to a star low in the east or west and near
the equator but probably on the same side of the meridian so you don’t have to
meridian flip. Repeat the dec. drift
measurement above, but this time adjust the mount in altitude, changing the
up/down angle of the polar axis to zero out the dec. drift.
You may iterate this if you
like, but just one iteration with an East/West star and a meridian star should
get you well polar aligned with much less effort than squinting in an eyepiece
trying to gauge star drift.
FullCalibration will always work to find the orientation of the guide
camera, but the added time it takes to move in declination is undesirable. QuickCal does a calibration based on motion only in RA, but you must have ViewParity and NSReverse set
correctly or else the N/S corrections will be backwards. You could do QuickCal
and press guide – and see if the N/S guiding is centering the star or pushing
it away. If it pushes the star away,
just press NSReverse and it should then work fine.
A more systematic way to do
this is to use ASCOM to do a full calibration, and then make note of the values
it finds for ViewParity and NSReverse. An equatorial mount may have different values
of NSReverse on either side of the meridian. ViewParity,
however, should depend only on the camera and number of mirrors. Normally, ViewParity
is OFF if the number of mirrors in the optic path is even – i.e. a refractor or
an SCT. But OAG introduces an additional
mirror, so ViewParity should be ON with OAG.
The other thing that happens
on a meridian flip is the 180 degree rotation of the
scene. The Meridian Flip button allows
you to do a meridian flip and immediately resume guiding without recalibrating.
To make this concrete, here is how it works for me with my cge:
With OAG, ViewParity
is ON because the number of mirrors is ODD.
When imaging in the East, NSReverse is FALSE.
With OAG, when I do a meridian
flip, I must also rotate the OAG to recover the guidestar. Thus the view in the
guide camera does not change at all – but NSReverse
does turn ON in the west, so I must turn it on.
On the other hand, if I guided
on my cge with a separate guidescope, I would have:
ViewParity is OFF because it is a simple refractor
Imaging in the east, NSReverse is FALSE
When I do a meridian flip, the
view rotates 180 degrees, so I must press Meridian Flip
For my cge,
in the west I must set NSReverse to TRUE
This may take some getting used to, but it
greatly expedites and simplifies the meridian flip process – which often
happens in the middle of the night when people need all the help they can
get. If in doubt, do a QuickCal or FullCalibration.
The Shift button allows tracking a comet or asteroid that moves slowly relative to the stars. Enter the rates of motion in RA and Dec (“/hour), from a planetarium program or ephemeris, for the object and guide on a star as usual, but with Shift enabled. The guide star will be tracked as usual, but with a growing offset that tracks the comet. If the motion rates are set correctly, the comet can be exposed longer and reveal sharp detail that would otherwise be lost.
This is an example of a feature that has been in MetaGuide since around 2008, but only recently was added to other guide software.
High end mounts can track at different rates directly, without the need for autoguiding, but this would not work for mid-range mounts because of periodic error and dec. drift, plus gearbox and bearing noise in both axes. The shift mode of guiding combines the precision of autoguiding with a reference star, plus the accurately know rate of motion of the comet or asteroid. Slow comets can be exposed much longer with no loss of detail, and fast comets remain sharp even though they might be noticeably blurred in a 30 second exposure without shift guiding.
![]()
![]()
Shift guiding on a fast comet requires some effort because the guidestar will appear to move off the guide chip over time,
while the comet remains fixed on the imaging chip (as desired). This means you need to leapfrog from one guidestar to the next as the comet moves along. This requires pre-planning with a planetarium
program. It’s important to know the
orientation of the tail in order to frame the imaging
camera and then choose good guide stars.
This image was guided with
Shift enabled, using E/N motion rates read from TheSky. Shift allowed longer sub-exposures while
still capturing the sharp edge of the tail.
This is comet C/2006 VZ13, and this is a very sharp image of the tail
that can be compared favorably with others on the web. This used 2m sub-exposures, which would have
been greatly blurred without shift-guiding.
MetaGuide
is aware of numerous messages from other applications on a PC that allow it to
work in concert with applications by sending Windows remote messages as a
broadcast.
MetaGuide
supports the following messages – all of which except SHIFT ignore the values
of wparam and lparam (so
values of 0, 0 are recommended).
Please
consult the files MGListener.py and MGControl.py for all the latest commands
and how to use them from Python.
|
MG_RemoteLock |
Lock on
current star |
|
MG_RemoteUnLock |
Disable
lock, allowing lock on current brightest star |
|
MG_RemoteGuide |
Start
guiding |
|
MG_RemoteUnGuide |
Stop
guiding |
|
MG_RemoteDither |
Dither once |
|
MG_RemoteLog |
Start
Logging |
|
MG_RemoteUnLog |
Stop
Logging |
|
MG_RemoteSetShift |
Set shift
rates via wparam, lparam
(details below) |
|
MG_RemoteShift |
Enable
shift guiding |
|
MG_RemoteUnShift |
Disable
shift guiding |
|
MG_RemoteMeridianFlip |
Do meridian
flip – rotate guide camera view 180 degrees |
|
MG_RemoteNSReversed |
Reverse N/S
directions, as for equatorial mount on merid flip |
|
MG_RemoteNSUnReversed |
Disable N/S
reversal |
|
MG_RemoteExit |
Exit
MetaGuide |
|
MG_RemoteMarkLog |
Mark the
log with two integers, using wparam, lparam |
|
MG_RemoteSaveImage |
Save an
image, just like pressing the button |
|
MG_RemoteRotatorAngle |
wp contains
the rotator angle x 10 as an integer.
Useful for maintaining calibration when using a rotator to set the OAG
angle |
|
MG_RemoteDitherRadius |
Wp contains
the dither radius in arc-seconds x 10 as an integer |
|
MG_RemoteExposure |
Wp contains
an integer corresponding to the DirectShow value for the exposure. Typically if n is
sent, then the exposure will be 2^n – and n can be negative. If n = -2 the exposure will be 0.25s. The min and max values are shown in the
Setup dialog |
|
MG_RemoteGain |
Wp contains
an integer corresponding to the DirectShow value for the gain of the
camera. The min and max values are
shown in the Setup dialog |
All
commands can be sent with wparam = lparam = 0, except for MG_RemoteSetShift and MG_RemoteMarkLog.
For that Shift, wparam and lparam
map an unsigned integer to a signed, float value corresponding to the shift
rates in “/hour. The mapping is:
float ewrate = (wparam-10000);
float nsrate = (lparam-10000);
The
system broadcast command corresponds to the following code that applies to many
programming environments:
UINT handle = RegisterWindowMessage("MG_RemoteSetShift");
WinPostMessage(HWND_BROADCAST, handle, wparam, lparam);
The
high accuracy of the MetaGuide centroiding works best when the guidestar is imaged at long focal length, and there is
little flexure in the optics. This is
the case with off-axis guiding. Off-axis
guiding has a bad reputation due to people years ago randomly searching for a guidestar. This is
all different nowadays with planetarium programs that allow custom
field-of-view indicators (FOVI’s) that let you pre-plan the best guidestar near your object.
If you are using a rotator or the OAG is calibrated and has direct
readout of angles, then the guidestar can be
literally dialed in prior to imaging.
Instead of hunting for the guidestar, you just
hunt for the object itself and roughly frame it – which will then make the guidestar appear on the guide video view.
![]()
FOVI
view in TheSky showing selected guidestar
and corresponding angle.
The
Logging button starts logging in two separate files. Each file is given a unique name that
combines the user name, scope description, date, and
an index. One log, MG_XXX_XXX.log, is a
simple log of 3 columns containing time, NS, EW (pixels) if not guiding, or
time, sumE, sumN if
guiding. The former is for passive
logging of the star, e.g. for periodic error measurement; the latter can also be used for PE
measurement, but is based on the actual autoguider
response. The other log file,
MG_Full_XXX_XXX.log, is a very detailed listing of values. The file has a header line at the top
describing the contents in each column.
It's
important to note that the log lines are output every 0.5s even if the guide
corrections are every 2s. That means you
can see how the star is moving even while guiding.
Note
that units of arc-seconds are associated with NS/EW measurements, and units of
pixels are used for X/Y screen coordinates.
The
PECPrep log is for the EQMOD PECPrep
utility, which allows diagnostics of the periodic error and more.
For
python users, the full log can be loaded and plotted easily with the following
code:
#
load the log file as a pandas dataframe
f
= pd.read_csv(logname, sep=",",
comment="#")
#
plot e/w position vs. time
plt.plot(f.time, f.ew)
plt.xlabel("time (sec)")
plt.ylabel("raw e/w (arc-sec)")
_
= plt.title("Raw view
of e/w position of star in entire log")
Now
press Calibrate in the flexure dialog and follow the directions to move the
telescope a small amount N/S and E/W.
When the flexure dialog is calibrated, begin guiding using the long
focal length MG that has already been calibrated and wait a bit as the flexure
rate is measured. The radial dial
indicates the instantaneous and averaged flexure rates.
To
measure flop, place a star in the center of the field and zero the flexure
measurement. Then either move the
telescope and return to the star, or move to a
different star and begin guiding again with the star in the center. The delta value shown, in arc-seconds,
corresponds to the flop that has occurred.
Flexure
measurement in realtime is
particularly challenging since the slow motion on the sub-pixel scale is
difficult to measure without noise.
MetaGuide displays both the instantaneous values of displacement, along
with a linear fit to the past several minutes of motion. Pressing reset will restart this calculation,
and over time the flexure rate should stabilize.
It
is very important to have the star autoguided and
centered during the measurement, due to the precision required in measuring
these small drift rates.
MetaGuide is entirely written
in C++ with STL. The GUI components rely
on MFC, but there is no use of .NET.
One detail is that ASCOM is encapsulated by a separate thread using a
GIT, or Global Interface Table. This
allows the emulation of an “infinite, interruptable pulseguide” by looping 1 second pulses
in a separate thread. This gives greater
control over the calibration process, and allows all
calibration and guiding motions to be done using only PulseGuide
calls. The only ASCOM command that MetaGuide
uses to move the mount is PulseGuide.
The video component of
MetaGuide relies on the DirectShow environment.
MetaGuide uses an in-place transform filter, GuideFilter.ax, to handle
the core image processing routines with high performance in its own thread.
MetaGuide users are encouraged to join the new forum at https://www.smallstarspot.com. Please review the content there and feel free to join and post your question.
I am a professional scientist
with formal training in optics and physics.
I have a range of publications and patents in a variety of disciplines
and the list continues. I have always
been interested in astronomy and optics, starting with a 3” f/5 refractor in
the late 1960’s (Jupiter’s moons), to an Edmund 3” f/10 reflector (Saturn’s
rings), to a home ground 4.25” f/5 reflector in the early 1970’s. I became interested in astrophotography and
built a darkroom with used equipment, and shot hand
guided (with guidescope) images of the sky on Tri-X and 103a-f
hand-rolled film cartridges. In those
days, Jack Newton was promoting Tri-X astrophotography and, with effort,
getting faint renditions of objects like the Pelican Nebula. Somewhere I still have his astrophotography
pamphlet from back then.
Later I used a range of
telescopes including a 16” f/15 refractor on pendulum clock driven mount. I stopped amateur astronomy for some time,
then got back into it with a Meade 7” Maksutov LX50,
followed by a CGE1100, with which I did my first autoguided
imaging using Guide Dog and Canon EOS with film. I felt that video with novel centroiding
would help in many ways to aid collimation and document optical performance -
and those same centroiding innovations would also improve AutoGuiding. That’s how MetaGuide came about.
I have imaged all over the
earth, from the midwest, southwest, and northeast
USA, to Ireland and now Melbourne, Australia.
I enjoy persuing novel methods that can get
maximum performance from my equipment – and I have no problem departing from
conventional practice, which is largely driven by anecdote. I think that mid-range equipment can get much
better results with the right software and technique, and much of what is
currently considered best-practice can be improved. The images an amateur can capture with
mid-range equipment today are far beyond what I would have imagined possible in
the 1970’s.
For example
images please see my astrobin at https://www.astrobin.com/users/Freestar8n/
Also at the main MetaGuide site:
https://www.smallstarspot.com/metaguide/images